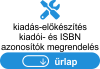Útmutató Kiadás-előkészítés
| opciós IRODALMI/ÍRÁSTECHNIKAI-, SZAKMAI LEKTORÁLÁS, SZERKESZTÉS | 1. FORMÁZÁS | 2. HELYESÍRÁS-JAVÍTÁS | 3. |
4. BORÍTÓTERVEZÉS |
Sorrend

| Fókusz | A kiadás-előkészítés teendőit elvégezheted magad, de ránk is bízhatod |
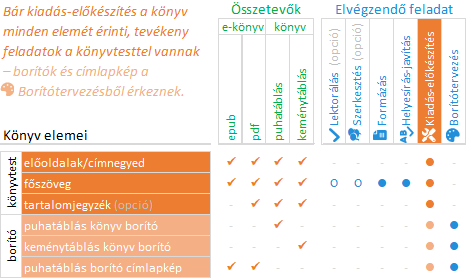 |
Ha további könyvek írását is tervezed, hasznos lehet, ha gyakorlatot szerzel ezen teendőben, de partnerre és ránk is bízhatod a teljesítését:
Eszközök Teljesítéshez szükséged van MS Word 2016 vagy frissebb verziójára, Calibre és PDF24 programokra, e-könyv- és nyomdai kivitel sablonjainkra – ezekről és fájlnevekről áttekintés és a sablonok letöltése ITT. |
Közbenső kimenetek:
1. azonosítók (kiadói és ISBN)
2. borítótervezés indítása (véglegesített nyomtatott könyv oldalszám és kiadói azonosító ismeretében)
| Végső kimenet (= mű kiadási csomagja) | Mire használjuk? | Könyv és borító kimeneti fájlnév elemeinek jelentése: | ||||||
| adatok: | szerző, cím, műfaj, korhatár, közreműködők, azonosító, részlet/ajánló | termék oldalak- és elszámolás adatai | huAAAAAA | B= könyv (Book) | 1 = epub | |||
| – behelyettesítendő | C = borító (Cover) | 2 = pdf | ||||||
| könyv: | huAAAAAAB1-Cim-Szerzo.epub | epub e-könyv | vásárlás után letölthető e-könyv | mű kiadói azonosítója | F = címlapkép (Front picture) | 3 = puhatáblás | ||
| huAAAAAAB2-Cim-Szerzo.pdf | pdf e-könyv | letölthető és személyes példányokhoz | (hu előtag és hat szám) | 4 = keménytáblás | ||||
| huAAAAAAB34.pdf | puha- és keménytáblás könyvtest | könyv nyomdai gyártás | ||||||
| Cim-Szerzo | ||||||||
| borító: | huAAAAAAC3.pdf | puhatáblás borító | könyv nyomdai gyártás | – epub és pdf e-könyv kivitel fájlnevekben a Cim-Szerzo | ||||
| huAAAAAAC4.pdf | keménytáblás borító | könyv nyomdai gyártás | ékezet nélkül, szóköz helyén kötőjellel helyettesítendő be | |||||
| huAAAAAAF3.png | puhatáblás borító címlapkép | termékképekhez és e-könyvekhez | például: hu000000B1-Kedves-tortenetem-Elsokonyves-Beatrix.epub | |||||
| borítók és címlapkép a borítótervezés eredményeként készülnek el | ||||||||
Összefoglaló az elvégzendő feladat folyamatáról
| ha MAGAD VÉGZED EL a feladat teljesítését – áttekintés (tételes útmutató lentebb) | ha RÁNK BÍZOD a feladat teljesítését (megvásárolod kiadás-előkészítés szolgáltatásunkat) | |
| 1. Űrlapon megrendeled az azonosítókat 2. Elkészíted a nyomdai kivitel vágójeles könyvtest munkafájlt Megvan a nyomtatott kivitelek végső oldalszáma → Kezdheted/megrendelheted a 3. Befejezed a nyomdai kivitel vágójeles könyvtest pdf-et 4. Elkészíted a pdf e-könyv kivitelt 5. Elkészíted az epub e-könyv kivitelt 6. Összeállítod műved kiadási csomagját, kitöltöd a kiadás kezdeményezése űrlapot |
1. Kitöltöd és megvásárolod kiadás-előkészítés szolgáltatásunk műveletét (ITT) Két napon belül tájékoztatunk a nyomtatott kivitelek végső oldalszámáról, kiadói azonosítóról → Kezdheted/megrendelheted a 2. Borítókat továbbítod részünkre (űrlap ITT), aminek birtokában befejezzük a kiadás-előkészítés teendőit. |
A feladat végeztével összeállítjuk műved szeretekolvasni.hu oldalait és megküldjük számodra a kiadás-jóváhagyás műveleted.
Jóváhagyásodat követően mindenki számára hozzáférhetővé és megvásárolhatóvá tesszük műved kiviteleit.
A továbbiak arra az esetre adnak útmutatót, HA A FELADATOT MAGAD VÉGZED EL (ha a kiadás-előkészítést tőlünk vásárolod meg egyösszegű vagy részesedés program szolgáltatásként, alábbiakkal már nincs teendőd).
Szövegszerkesztő használata
| A szövegszerkesztő | MS Word 2016 vagy frissebb verzió, magyar megjelenítési és tartalomkészítési beállításokkal. |
| Formázási szimbólumok megjelenítése | Kapcsold be a ¶ „Bekezdésjelek és egyéb rejtett formázási szimbólumok megjelenítését” a [Kezdőlap] Bekezdés csoportban. |
| Nyomtatási nézet | Nyomtatási nézetet válaszd ([Nézet] lap Nézetek csoport [Nyomtatási nézet]). |
| Címnegyed stílusok | A kiadás-előkészítés két docx sablonjának címnegyedében (első négy oldalán) kizárólag „Cn” kezdetű stílusokat használhatsz. „Cn sor” stílus a címnegyed bekezdéseinek alapértelmezett stílusa, a 3. oldal tetején pedig „Cn szerző”, „Cn mű címe” és opcionálisan „Cn alcím” bekezdés stílusokat kell alkalmaznod (de szerző, cím, alcím a 4. oldalon, továbbá nyomtatott kivitel első oldalán már „Cn sor” stílussal kell, hogy szerepeljen). Az alkalmazandó „Cn” stílusok – az alcím kivételével – bekezdésenként már be vannak állítva a sablonokban. |
| Elválasztás | Az elválasztás – [Elrendezés] fül Oldalbeállítás rész [Elválasztás6] lenyíló - „Automatikus” beállítás legyen a nyomtatott és pdf e-könyv kiviteleknél, - „Nincs” beállítás legyen az epub e-köny kivitelnél (végrehajtás során jelezni fogjuk, mikor-melyiket állítsd be). |
| Bekezdés kijelölése | Ha bekezdés/bekezdések kijelölésére kapsz utasítást, az mindig a(z első) bekezdés első karakterétől a (kijelölendő utolsó) bekezdés bekezdésjelével bezárólag értelmezendő, azaz a bekezdésjelnek még benne kell lennie a kijelölésben, de ha a kijelölendő bekezdés után még van oldaltörés vagy szakasztörés, az már ne essen bele a kijelölésbe. |
| Szakasztörés | A sablonokban a 4. és 5. oldalon lévő szakasztörés három szakaszra osztja a dokumentumot, ami azért kell, mert a címnegyed és a tartalomjegyzék oldalakon nem jelenítjük meg az oldalszámozást, a főrész oldalain viszont igen. Vigyázz, hogy az oldal- és szakasztöréseket ne töröld. Ha véletlenül szakasztörést töröltél, a Visszavonás funkciót ([Ctrl]+[Z]) használd a visszaállítására. |
| Novelláskötet novellacímek | Novellacímek középre igazítása [Ctrl]+[E] (vagy [Kezdőlap] lapon Bekezdés rész középre igazítás gomb) – novelláskötet egyes novelláinak címsorát középre igazítjuk. Novellacímek páratlan oldalra kerülnek – lásd alább. |
| Kézi oldaltörés | Korábbi lépések során csak a bekezdés stílusokba „épített” oldaltörés tagolta oldaltöréssel a dokumentumot, a kiadás-előkészítéssel azonban az e-könyv pdf és nyomdai kivitel tekintetében eljött a további, kézi oldaltörések ideje. Kézi oldaltörések beállítása dokumentum elejétől a végéig haladva egyirányú munkafolyamat! Kézi oldaltörésjel: [Ctrl]+[Enter] (vagy [Beszúrás] lapon Oldalak csoport [Oldaltörés beszúrása]) Kötelező és opciós teendő (meglehet, egyiket sem kell alkalmaznod a művedben, mert az nem igényli/már eleve minden megfelelő oldalra törik): o Kötelezően páratlan oldalon kezdődő tartalmak felülvizsgálata és szükség szerint további oldaltörés beszúrása eléjük előszót/bevezetést követő első fejezet, novellásköteten belüli novellacím, utószó, tartalomjegyzék (ezek már eleve új oldalon kezdődnek, de páratlan oldalra is kell kerülniük). o Opcionálisan végezhetsz további oldaltörést, ha adott tartalom oldal alján azt indokolja. (például egy fejezeten belüli több bekezdéses levélidézetből egysoros első bekezdés bután mutatna önmagában az előző oldalon...). Ügyelj, hogy a kötelező és opcionális oldaltöréseket együttesen kell dokumentum elejétől a végéig elvégezni (soha ne lépj vissza). |
| Mentés (másként) | Javasoljuk, mentések alkalmával munkafájlokban növeld a verziószámot. Gyakorlatod szerint, az általunk megjelölteknél gyakrabban is végezhetsz mentéseket, de ahol jelezzük, ott mindenféleképp végezd el. |
| Csere | A csere ablakot a [Ctrl]+[H] billentyű-kombinációval tudod előhívni. o Ügyelj rá, hogy korábbi használatból ne maradjon benn Formátum feltétel se „Keresett szöveg:”-ként se „Csere erre:” paraméterként – a [Formázás nélkül] gombbal törölheted. o A bemásolandó karaktersorokat idézőjelben adjuk meg, ilyenkor az idézőjelet NE másold be, például: „mű címe”. |
| .id1 pozíciójelölő | A .id1 karaktersor a Word docx sablonok 3. oldalán a végső könyvtestből vásárlásonként elkészítendő ügyfélpéldány személyes opcióinak megfelelő pozícionálását szolgálja – vásárlást követő feldolgozáshoz feltétlenül szükséges, de természetesen az ügyfelek elkészült példányai már nem fogják tartalmazni. Nem csak a tartalma, de pozíciója is szigorúan betartandó: cím vagy alcím sort követő második „Cn sor” stílusú sorban kell lennie, alapból már ott is találod (szemléltető minta ITT). |
| „Csak a szöveg megőrzése” | Ha beillesztés utasítás során „Csak a szöveg megőrzése” útmutató szerepel, azt szigorúan ennek megfelelően végezd el. Ilyen esetben a beillesztett szöveg felveszi annak a bekezdésnek a stílusát, ahová beilleszted, míg bekezdések „normál” beillesztése esetén a beillesztett bekezdések hozzák magukkal a stílusukat – mindkét módszernek megvan a maga helye/szerepe. |
| Betűtípus és betűszín | Times New Roman, fekete (a fekete nem a szürke egy sötét árnyalataként értelmezendő, hanem fekete). Ha ismételten el kell végezni a beállításukat, az nem véletlen: egy tartalomjegyzék frissítés is elronthatja ezen értékeket. |
Billentyűk, gombok, speciális karakterek
o Szögletes zárójellel jelöljük a billentyűket és a képernyőn kattintandó gombokat, például: [Ctrl], [Kezdőlap].
o Plusz jellel jelöljük, ha az előtte lévő billentyűt lenyomva kell tartanod a következő(k) leütése előtt, például: [Ctrl]+[C] (másolás vágólapra).
Végrehajtandó teendődet négyzet alakú felsorolásjellel és kék színnel jelöljük
Tartalomjegyzék
Tartalomjegyzék alkalmazása a könyvben opcionális, szerzőé a döntés, él-e vele:
- egyrészt egy novelláskötetbe – jellegéből adódóan – kifejezetten célszerű,
- másrészt egy regény nem egy műszaki könyv, amiben ezzel kellene segíteni a navigációt, ráadásul egy lap megtakarításával környezettbarátabb is nélküle a könyv.
Tartalomjegyzék, ha van, a nyomdai és pdf e-könyv kivitel végére kerül, páratlan oldalra – törölni kell az előtte lévő oldaltörést, ha így kerül a tartalomjegyzék páratlan oldalra, illetve, ha ne legyen tartalomjegyzék a könyvben, a könyv főrész utáni szakasztörést követően mindent törölni kell (a könyv ebben az esetben a szakasztöréssel végződik). Az epub e-könyv végére semmiféleképp nem kerül tartalomjegyzék, az epub olvasó alkalmazás a címsorokból maga állítja össze a tartalom funkciót.
Áttekintés az elkészítendő kivitelek felépítéséről, elvégzendő feladataidról
Alább mintákkal szemléltetjük, milyen elvégzendő feladatod van a három féle (nyomtatott, pdf és epub) könyv kimenetek és ezek címnegyedeinek elkészítése során, utóbbihoz
• stílusként kizárólag a négyféle Cn-nel kezdődő bekezdés stílusokat használhatsz (sablonok bekezdéseire már be vannak állítva, más stílust 1-4 oldalon nem használhatsz),
• meghatározott számú üres bekezdést (Entert) hagysz/raksz a címnegyedbe – bár a főrészben szigorúan kerülendő, itt az üres bekezdés egyszerű és megfelelő formázási eszköz.
Alábbi címnegyed minta oldalak képei tartalmazzák a bekezdésvég jeleket is – a feladat teljesítése során az itt láthatónak megfelelő iránymutatást fogsz kapni, hol–mennyinek kell lennie, minek, pontosan hányadik sorba kell kerülnie.
| 1-2. oldal a 2. (hát)oldal mindig üres – nem szemléltetjük |
3-4. oldal címoldal és impresszum oldalak |
5. oldaltól főrész és tartalom |
||||
| nyomdai | ||||||
A Nyomdai_kivitel_sablon.docx letöltött sablonban kell dolgoznod: • 1-4. oldal: beírod a szerzői nevet, mű címét, évszámot, közreműködő partnereket, bemásolod az ISBN azonosítókat, beállítod a sorok számát, • 5- oldalak, főrész: bemásolod az elválasztást tartalmazó, javított helyesírású kézirat főrészt (kéziratnév_JH_pdf_nyomdai.docx), • frissíted vagy törlöd a tartalomjegyzéket. |
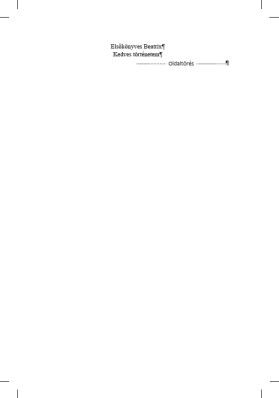 |
 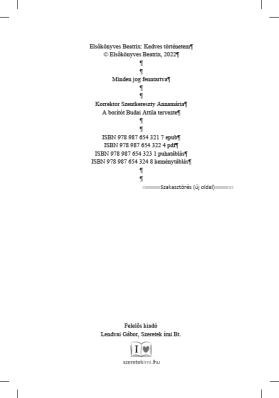 |
nyomdai kivitel főrész és ha van, tartalomjegyzék megegyezik a pdf e-könyv kivitel főrésszel és ha van, tartalomjegyzékkel | |||
| pdf és epub | ||||||
pdf: E-konyv_kivitel_sablon.docx sablonban • 1. oldal: beszúrod és pozícionálod borító címlapképet (huAAAAAAF3.png), • 3-4. oldal: bemásolod a nyomdai sablonba beírt adatokat, beállítod a sorok számát, • 5. oldal: bemásolod az elválasztással készült kézirat főrészt (kéziratnév_JH_pdf_nyomdai.docx), • frissíted vagy törlöd a tartalomjegyzéket Epubot a pdf munkafájlból kell kialakítanod: • 3. oldalon törlöd „.id1” karaktereket, egyébként 1-4. oldal változatlan, • 5. oldaltól törölsz mindent, majd bemásolod az elválasztás nélküli, javított helyesírású kézirat főrészt (kéziratnév_JH_epub.docx) |
 |
 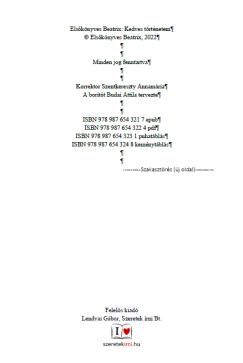 |
pdf e-könyv kivitel főrész és ha van, tartalomjegyzék megegyezik a nyomdai kivitel főrésszel és ha van, tartalomjegyzékkel epub kivitel főrész elválasztás nélküli változat, a végén nincs tartalomjegyzék |
Eddig tartott a feladat áttekintése, alább pedig kezdheted a feladat végrehajtását.
1. Megrendeled az azonosítókat
2. Elkészíted a nyomdai kivitel vágójeles könyvtest munkafájlt (docx)
A vágójeles nyomdai kivitel sablon 7 oldalt tartalmaz:
- 1-4. oldal a címnegyed (első oldal az úgynevezett szennycímoldal, második oldal üres, harmadik oldal a címoldal, negyedik oldal impresszum), be kell írnod a neved és műved címét, (első) megjelenésének évét, mű kiadásában közreműködő partnerek szerepkörét és (alkotói) nevét. A címnegyed kizárólag "Cn" bekezdés stílusokat tartalmazhat (részletek ITT).
- 5. oldal várja, hogy beilleszd a kéziratnév_JH_pdf_nyomdai.docx tartalmát (ezt megelőzően még felülvizsgálod az oldaltöréseket és szükség szerint kézi oldaltöréseket szúrsz be),
- 6-7. (illetve a főrész beillesztése után a sokadik) utolsó oldalon a tartalomjegyzék, amit majd frissítened/törölnöd kell (részletek ITT).
2.1. Letöltöd a vágójeles nyomdai kivitel sablont, kitöltöd a címnegyed adatait
Címnegyed kitöltése során a szerző(i) neved kerül be négyszer, a mű címe háromszor (csere funkcióval fogod elvégezni), évszám egyszer, ki kell töltened a közreműködő partnerek részt.
Más adatot/szöveget/képet ne módosíts, formátumon, írásjeleken, pozíción ne változtass! Kivétel: ha a megjelenés úgy kívánja, a 3. oldalon a cím betűméretén, ha több sorba kerül a sortörésén módosíthatsz.
- Töltsd le a vágójeles nyomdai kivitel sablont – Nyomdai_kivitel_sablon.docx, eléred ITT – és nyisd meg.
- A megnyitott dokumentumot mentsd el kéziratnév_nyomdai_#.docx fájlnéven.
- Ellenőrizd/végezd el az elválasztás bekapcsolását:
[Elrendezés fül] Oldalbeállítás rész [Elválasztás6] lenyíló [Elválasztási beállítások…] Elválasztások ablak
- „Automatikus elválasztás” előtti jelölőnégyzet legyen bepipálva.
- „NAGYBETŰS szavak elválasztása” előtti jelölőnégyzet legyen bepipálva.
- „Egymás utáni elválasztások száma legfeljebb:” értéket állítsd 4-re. - [Ctrl]+[H], megnyílt a csere ablak,
- „Keresett szöveg:” mezőbe írd vagy másold be (az idézőjelet ne): „szerző(i) név”,
- „Csere erre:” mezőbe írd be a neved/szerzői neved (ahogy a könyv kapcsán használod) és Kattints [Az összes cseréje] gombra.
- „Keresett szöveg:” mezőbe írd vagy másold be (az idézőjelet ne): „mű címe”,
- „Csere erre:” mezőbe írd be műved címét és Kattints [Az összes cseréje] gombra.
- Ha a 3. oldalon a megjelenés úgy kívánja,
- megtörheted a szerző/cím bekezdést (de szót elválasztással ne törj meg),
- címnek módosíthatod a betűméretét 24-ről 22-re,
Ha van alcím is, mű címe sor végén Enter és az új bekezdésbe írd be az alcímet és állíts be hozzá Cn alcím bekezdés stílust. - Mű címe (alcíme) után az oldalon még két sornak kell következnie, mindkettő Cn sor bekezdés stílussal, az első üres, a másodikban a sablonba már eredetileg szereplő .id1 karakterekkel. Megjegyzés: vásárló kérésére a 3. (cím)oldalra kerülő opciók (névre szóló példány, dedikációd/bejegyzés) megfelelő pozícinálását segíti ezen jelölés – vásárló által kézhezkapott termék természetesen nem fogja tartalmazni a jelölőkaraktereket.
- 4. oldalon a © sorban szükség szerint aktualizáld az utána következő évszámot (évszám után nincs pont).
A copyright sor után két üres sor következik, majd a Minden jog fenntartva sor, amit szintén két üres sor követ. - Közreműködő partner részben add meg/sorold fel partnere(i)d velük egyeztetett megjelenési szerepkörét és nevét (javasolt megjelenés: szerepkör nagy kezdőbetűvel, szóköz és név, szerepkör után kettőspont nélkül – ettől eltérhetsz, de arra ügyelj, ha több partnert sorolsz fel, harmonizáljon egymással a megfogalmazás/írásjelek alkalmazása).
A saját magad és általunk elvégzett lépéseket ne tüntesd fel, kivéve, ha a borítót magad tervezted, úgy belátásodra bízzuk, feltünteted-e magad borítótervezőként.
Ha nincs közreműködő partner, akit fel kellene tüntetned, akkor a Minden jog fenntartva sor után két üres sort követően jön a négy ISBN sor.
Két üres bekezdés után következő ISBN bekezdés helyére jelen útmutató 3. pontjában fogod ISBN azonosító sorokat beilleszteni.
2.2. Kéziratod tartalmát bemásolod a vágójeles nyomdai kivitel sablonba, elvégzed a szükséges beállításokat
- Nyisd meg kéziratod helyesírás-javítás végeztével elválasztással elkészült változatát (kéziratnév_JH_pdf_nyomdai.docx).
- CSAK ha a mű NOVELLÁSKÖTET (novelláskötetegyes novelláinak címei Címsor 1 stílussal rendelkeznek, bekezdést vízszintesen középre igazítjuk, alatta máris kezdődhet a novella szövege):
Kurzort kattintsd a novellacím első karaktere elé és [Ctrl]+[E] (középre igazítás). - Oldaltörések felülvizsgálata és szükség szerint kézi oldaltörés beszúrása (áttekintés ITT).
o A dokumentum 5. oldalától kezdve menj végig és végezd el az oldaltörések felülvizsgálatát, az alábbiak szerint szúrj be az adott bekezdések elé kézi oldaltörést ([Ctrl]+[Enter]).
- Kötelezően páratlan oldalon kell kezdődnie (ha van ilyen a művedben): előszót/bevezetést követő első fejezet, novellásköteten belüli novellacím, utószó.
- Opcionálisan végezhetsz további kézi oldaltörés beszúrást, ha egy oldal alján maradt bekezdés(rész) jellege miatt célszerű a következő oldalra kerülnie,
(például egy fejezeten belüli több bekezdéses levélidézetből egysoros első bekezdés bután mutatna önmagában az előző oldalon...).
o Meglehet, nem is kell kézi oldaltörést beszúrnod, de ha igen, ügyelj, hogy a kötelező és opcionális oldaltöréseket együttesen kell dokumentum elejétől a vége irányban elvégezni. - Végezz mentést.
- [Ctrl]+[A] (mindent kijelöl) és [Ctrl]+[C] (másolás vágólapra).
- Lépj át a kéziratnév_nyomdai_#.docx fájlba, lapozz az 5. oldalra, kattintsd a kurzort az oldalon lévő egyetlen bekezdésjel elé és [Ctrl]+[V] (beillesztés) – ellenőrizd, a teljes kéziratod bemásolásra került-e.
- Tartalomjegyzék beállítása/törlése
o ha nem akarsz tartalomjegyzéket a könyvbe, törlés:
- kurzort kattintsd a főszöveg végén lévő szakasztörést követő oldaltörés elé [Shift]+[Ctrl]+[End] (ezzel kijelölted a kurzortól a dokumentum végéig terjedő rész) és [Delete] (törlés gomb),
o ha legyen tartalomjegyzék a könyv végén:
- páratlan oldalra kell kerülnie a tartalomjegyzéknek, ezért szükség esetén töröld az előző üres oldalt (jelöld ki a sortörést tartalmazó bekezdést és törlés)
- kattints a Tartalomjegyzékre, válaszd a felette megjelenő [Frissítés...]-t, megnyíló ablakban válaszd a Teljes jegyzék frissítése rádiógombot és [OK]. - Mentsd a dokumentumot.
- Ellenőrizd a dokumentum méretét: Elrendezés lapfül, Oldalbeállítás csoport ablak megnyitása, Papírméret fül, Szélesség: 16 cm, Magasság 23 cm, Hatókör: Teljes dokumentum (mivel nem egy szabványos papírméret, a program esetleg egy közeli szabványra igazítja a méretet, ezért az ellenőrzés/szükség szerint beállítás).
- Jegyezd fel a dokumentum oldalszámát (Word dokumentum Word állapotsor szerinti teljes oldalszámát!, azaz, ha van tartalomjegyzék, nem csak a tartalomjegyzék előtti utolsó számozott oldalszám kell).
Az oldalszám lehet páratlan szám is (nyomtatott kivitelnek ilyen esetben nyilván lesz még egy hátoldala, amire természetesen tekintettel vagyunk).
Műved nyomtatott oldalszámának ismeretében kezdődhet a borítótervezés.
 Borítótervezést végezd el magad vagy vedd igénybe borítótervező partner közreműködését! Megjegyzés: a borítótervezés végeredményéhez szükség lesz a mű kiadói azonosítójára is, az ISBN azonosítókra azonban nem.
Borítótervezést végezd el magad vagy vedd igénybe borítótervező partner közreműködését! Megjegyzés: a borítótervezés végeredményéhez szükség lesz a mű kiadói azonosítójára is, az ISBN azonosítókra azonban nem.
![]() Az ezután következő lépésekkel meg kell várnod az ISBN azonosítók megérkezését és a borítótervezés eredményét.
Az ezután következő lépésekkel meg kell várnod az ISBN azonosítók megérkezését és a borítótervezés eredményét. ![]()
3. Befejezed a nyomdai vágójeles könyvtest pdf kivitelt
- Beilleszted az ISBN azonosítókat a 4. oldalra,
- ha még nem áll rendelkezésedre, letöltöd és telepíted a PDF24 Creator programot, létrehozod a nyomdai kivitel előállításához szükséges profilt, majd
- elkészíted a nyomdai vágójeles könyvtest pdf fájlt.
3.1. Beilleszted az ISBN azonosítókat a 4. oldalra
- A PROFILOM – MEGRENDELÉSEK között nyisd meg a (jelen útmutató 1-es pontban megrendelt) Kiadás-előkészítés kiadói- és ISBN azonosítók megrendelés műveleted, ezen belül az EGYÉB MEGRENDELÉS ADATOK között adtuk meg műved kiviteleinek ISBN azonosítóit (státuszváltozás értesítő e-mailt küldtünk, amikor ez megtörtént).
- Jelöld ki a négy ISBN sort (karakterre pontosan kell a négy sort felhasználnod, a zárójeles kivitel szöveggel együtt) és [Ctrl]+[C] (másolás vágólapra).
Megjegyzés: szabály, hogyha egy mű többféle kivitelben is megjelenik, az kivitelenként önálló ISBN azonosítót kap és mindegyik kivitelben szerepeltetni kell az összes kivitel ISBN számát és kiviteli formátumát. - Nyisd meg a kéziratnév_nyomdai_#.docx fájlt, lapozz a 4. oldalra, jelöld ki a „Jelöld ki ezen bekezdést és illeszd be helyére a 4 db ISBN bekezdést (kiadás-előkészítés útmutató 3.1. pont szerint)” bekezdést, jobb gomb a kijelölésen, Beillesztés beállításai alatt válaszd az A betűs piktogramot, aminek megjelenő felirata „Csak a szöveg beillesztése” – a megrendelésedben szereplő négy ISBN sor bekerült az impresszum oldal kijelölt bekezdésének helyére. Vigyázz, hogy a Szakasztörés (új oldal) ne törlődjön a következő második üres bekezdésből.
- Biztonsági betűtípus és betűszín beállítás: [Ctrl]+[A] (mindent kijelöl) és betűtípusként válaszd ki: Times New Roman, majd betűszínként: fekete (nem a szürke valamely árnyalata, hanem fekete).
- Mentsd a dokumentumot (erre még később hivatkozunk, szükséged lesz rá).
3.2. Ha még nem áll renelkezésedre: töltsd le és telepítsd a PDF24 Creator programot, valamint állítsd be a szükséges profilt
- Töltsd le és telepítsd a számítógépednek/operációs rendszerednek megfelelő PDF24 Creator programot (https://tools.pdf24.org/hu/creator#download) – ehhez bővebb útmutatót nem adunk, ha támogatásra van szükséged, a környezetedben biztosan találsz segítséget.
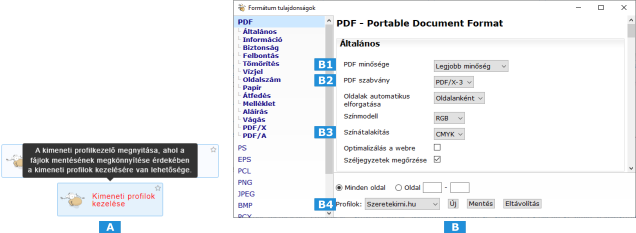 |
Végeztél a nyomdai könyvtest előállításához szükséges profil beállításával. |
3.3. Elkészíted a nyomdai vágójeles könyvtest pdf-et
- Biztonság kedvéért egy újabb betűtípus és betűszín beállítás: [Ctrl]+[A] (mindent kijelöl) és betűtípusként válaszd ki: Times New Roman, majd betűszínként: fekete (nem a szürke valamely árnyalata, hanem fekete!).
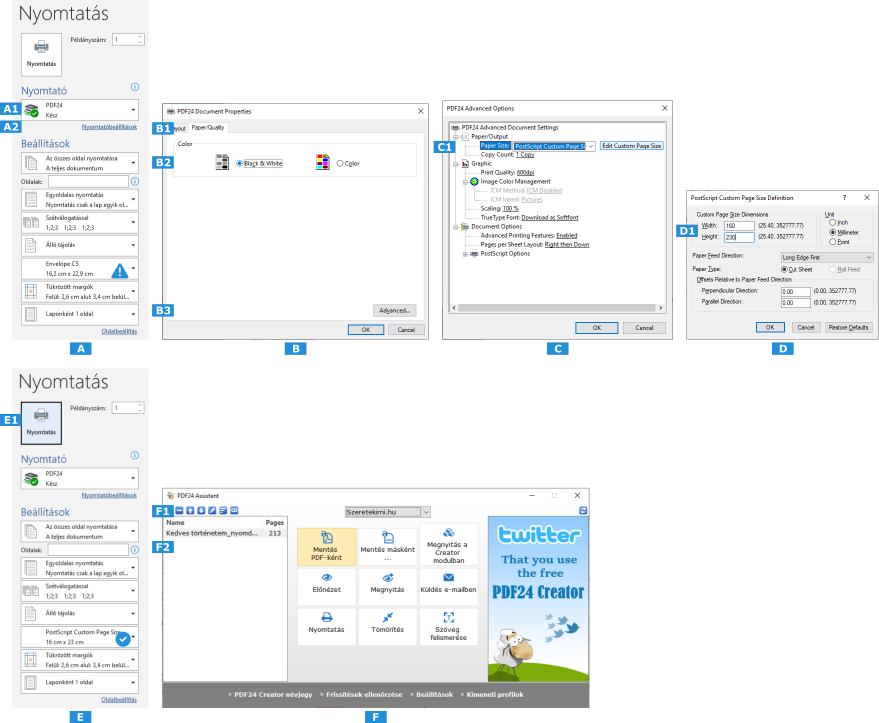 |
|
Elkészült a műved nyomdai vágójeles könyvtest pdf (huAAAAAAB34.pdf) végső kimenete.
4. Elkészíted a pdf e-könyv kivitelt
Az e-könyv kivitel sablon 7 oldalt tartalmaz:
- 1-4. oldal a címnegyed/előoldalak (első oldal a borítókép, második oldal üres, harmadik oldal a címoldal, negyedik oldal impresszum), első oldalra be kell illesztened a borító címlapot, 3-4. oldalra pedig a már elkészült nyomdai sablon docx-ből kell átmásolnod a kitöltött sorokat.
- 5. oldalra beilleszted a 3. pontban véglegesített kéziratnév_nyomdai_#.docx főrészt,
- 6-7. oldal, illetve főrész beillesztése után két utolsóként egy üres és a tartalomjegyzék oldal, amit majd frissítesz, illetve ezen két utolsó oldalt törlöd, ha a nyomtatott kivitelben nem alkalmaztál tartalomjegyzéket.
4.1. Letöltöd az e-könyv kivitel sablont, kitöltöd az előoldalakat
Előoldalak kitöltése során első oldalra beilleszted a borítót, a 3-4. oldalra pedig a nyomdai sablon kitöltött sorait.
Más adatot/szöveget/képet ne módosíts, formátumon, írásjeleken, pozíción ne változtass!
- Töltsd le az e-könyv kivitel sablont – E-konyv_kivitel_sablon.docx, eléred ITT – és nyisd meg.
- A megnyitott dokumentumot mentsd el kéziratnév_pdf_#.docx fájlnéven.
- Ellenőrizd/végezd el az elválasztás bekapcsolását:
[Elrendezés fül] Oldalbeállítás rész [Elválasztás6] lenyíló [Elválasztási beállítások…] Elválasztások ablak
- „Automatikus elválasztás” előtti jelölőnégyzet legyen bepipálva.
- „NAGYBETŰS szavak elválasztása” előtti jelölőnégyzet legyen bepipálva.
- „Egymás utáni elválasztások száma legfeljebb:” értéket állítsd 4-re. - 1. oldalon vagy, szúrd be az huAAAAAAF3.png puhatáblás borító címlapkép képfájlt: Beszúrás/Ábrák/Képek lenyíló válaszd ki a fájlt onnan, ahová elmentetted, majd formázd teljes méretre: Képeszközök/Képformátum/Méret ablak jobb alsó kis nyíl jellel Elrendezés ablak megnyitása, az ablakban jobb alul [Alaphelyzet] gomb, Szöveg körbefuttatása fülön válaszd [A szöveg elé] lehetőséget, Elhelyezés fül/Vízszintesen válaszd az Igazítás előtti rádiógombot, lenyíló választómezőben válaszd Középre zárt, Viszonyítási pont lenyíló választómezőben válaszd Oldal, Függőlegesen válaszd az Igazítás előtti rádiógombot, lenyíló választómezőben válaszd Középre zárt, Viszonyítási pont lenyíló választómezőben válaszd Oldal és [OK].
- Nyisd meg a 3. pont végén mentett kéziratnév_nyomdai_#.docx nyomdai kivitel munkafájlt, lapozz a 3. oldalra, jelöld ki a szerző, mű címe (és opcionális alcím) bekezdéseket és [Ctrl]+[C] (másolás vágólapra).
- Lépj át a kéziratnév_pdf_#.docx pdf kivitel munkafájlba, lapozz a 3. oldalra, jelöld ki a bekezdést, ami azt kéri, hogy jelöld ki és [Ctrl]+[V] (vágólap tartalmának beillesztése).
- Ügyelj, hogy a cím/alcím után az .id1 jelölőkarakterek a második „Cn sor” stílusú bekezdésbe kerüljön (lásd szemléltető minta ITT).
- A beillesztés után a 3. oldalon lévő Oldaltörés formázás jelölés bekezdés (kattints ezen bekezdés elejére) 10 és 11 cm közötti távolságra essen a lap tetejétől, pótolj/törölj Cn sor stílusú üres bekezdéseket, hogy ez teljesüljön (a Word állapotsorán találod "Hely: x,y cm", vagy ha nincs beállítva a megjelenése, jobb kattintás az állapotsoron és a megjelenő Állapotsor testreszabása ablakban szerepel).
- Lépj át a kéziratnév_nyomdai_#.docx nyomdai kivitel munkafájlba, 4. oldalon jelöld ki műved adatait az első bekezdéstől az ISBN sorok utolsó bekezdésével bezárólag és [Ctrl]+[C] (másolás vágólapra).
- Lépj át a kéziratnév_pdf_#.docx pdf kivitel munkafájlba, lapozz a 4. oldalra, jelöld ki a bekezdést, ami azt kéri, hogy jelöld ki és [Ctrl]+[V] (vágólap tartalmának beillesztése).
- Ellenőrzöd/beállítod a 4. oldal Szakasztörés (új oldal) pozícióját: a négy ISBN sor után két üres sor (bekezdés) kell, hogy következzen majd a Szakasztörés (új oldal) jelölés, (vigyázz, hogy szakasztörést ne töröld).
- Mentsd a dokumentumot.
4.2. Az eddigi eredményt elmented epub kivitel munkafájl számára
E-könyv kivitelek első négy oldala megegyezik pdf és epub kivitelben, ezért az eddig elkészült pdf munkafáljt elmented epub munkafájlként, amivel az 5. pontban kell majd tovább dolgoznod.
- A kéziratnév_pdf_#.docx pdf kivitel munkafájlt mentsd el kéziratnév_epub_#.docx fájlnéven.
- Zárd be a frissen létrehozott kéziratnév_epub_#.docx epub kivitel munkafájlt – az 5. pontban kell használnod.
4.3. Kéziratod tartalmát bemásolod a pdf e-könyv sablonba, végeredményt mented pdf-be
Míg a 3. pontban a nyomdai gyártás szigorú követelményeinek való megfeleléshez a PDF24 programot kellett használnod, az e-könyv pdf kimenetet a Word program mentés másként/pdf funkciójával kell elkészíteni.
- Nyisd meg kéziratod helyesírás-javítás végeztével elválasztással elkészült változatát (kéziratnév_JH_pdf_nyomdai.docx).
- [Ctrl]+[A] (mindent kijelöl) és [Ctrl]+[C] (másolás vágólapra).
- Nyisd meg a 4.1. pont végén mentett kéziratnév_pdf_#.docx pdf kivitel munkafájlt, lapozz az 5. oldalra, kattintsd a kurzort az oldalon lévő egyetlen bekezdésjel elé (elé, ne mögé) és [Ctrl]+[V] (beillesztés) – ellenőrizd, a teljes kéziratod bemásolásra került-e.
- Nyomdai kivitelnél történt eljárásodnak megfelelően (2.2-es pont) töröld vagy frissítsd a tartalomjegyzéket.
o Tartalomjegyzék törlése: műved főszöveg záró írásjelét követően jelölj ki és törölj mindent.
o Tartalomjegyzék frissítésee: menj a dokumentum végére és kattints a Tartalomjegyzékre, válaszd a felette megjelenő [Frissítés...]-t, megnyíló ablakban válaszd a Teljes jegyzék frissítése rádiógombot és [OK].
Ha a 2.2. pontban történt eljárásodnak megfelelően töröld vagy hagyd meg a tartalomjegyzék előtti üres oldalt. - Vesd össze a pdf és nyomdai kiviteleket: első oldalt és a 3. oldal utolsó bekezdés pozícióját leszámítva meg kell, hogy egyezzenek. Ha oldalszámban eltérést találsz, az jel, hogy valami nem azonos a két dokumentumban. Esetleges eltérést fel kell tárnod és meg kell szüntetned.
- Mentsd a dokumentumot, majd Fájl/Mentés másként, Fájl típusa: válaszd PDF, Optimalizálás: válaszd Szokásos (online közzétételhez és nyomtatáshoz) rádiógombot, Fájlnév: huAAAAAAB2-Cim-Szerzo (huAAAAAA helyén műved kiadói azonosítója, Cim-ben és Szerzo-ben ne használj ékezetes betűt, szóköz helyén kötőjel, például hu000000B2-Kedves-tortenetem-Elsokonyves-Beatrix) és kattints [Mentés].
Elkészült a műved pdf e-könyv (huAAAAAAB2-Cim-Szerzo.pdf) végső kimenete.
5. Elkészíted az epub e-könyv kivitelt
Az epub e-könyv kivitelt a 4.2. pontban mentett kéziratnév_epub_#.docx munkafájlban fogod elkészíteni:
- 3. oldalon törlöd a .id1 pozíciójelölő karaktereket (epub kivitelből nincs személyes példány), ezen túl 1-4. oldal változatlan,
- 5. oldal után a főszöveg végén lévő szakasztörésen kívül törölsz mindent, beilleszted kéziratnév_JH_epub.docx tartalmát.
- elvégzel egy technikai (csere) műveletet,
- ha még nem áll rendelkezésre, letöltöd a Calibre programot, amiben
- elkészíted az epub fájlt.
5.1. A pdf kivitel munkafájlból létrehozod az epub munkafájlt
- Nyisd meg a 4.2. pontban elmentett kéziratnév_epub_#.docx epub e-könyv kivitel munkafájlt.
- Végezd el az elválasztás kikapcsolását:
[Elrendezés fül] Oldalbeállítás rész [Elválasztás6] lenyíló „Nincs”-et válaszd (elé kerüljön a pipa). - 3. oldalon törlöd a .id1 pozíciójelölő karaktereket, ezen túl 1-4. oldal változatlan, itt nincs további teendőd.
- 5. oldal tetején kattintsd a kurzort az első karakter elé és [Shift]+[Ctrl]+[End] (ezzel a kijelölted a kurzortól a dokumentum végéig terjedő tartalmat), A [Shift]-et továbbra is lenyomva tartod és a balra nyíllal a kijelölést csökkented addig, amíg csak a főrész utolsó bekezdésjele van benne – az azt követő szakasztörés már nem – és töröld a kijelölést.
- Végezz mentést.
5.2. Kéziratod tartalmát bemásolod az epub munkafájlba
- Nyisd meg kéziratod helyesírás-javítás végeztével elválasztás nélkül elkészült változatát (kéziratnév_JH_epub.docx).
- [Ctrl]+[A] (mindent kijelöl) és [Ctrl]+[C] (másolás vágólapra).
- Lépj át a kéziratnév_epub_#.docx epub kivitel munkafájlba, lapozz az 5. oldalra, jelöld ki az oldal tetején lévő egyetlen bekezdést és [Ctrl]+[V] (beillesztés) – ellenőrizd, a teljes kéziratod bemásolásra került-e.
- CSAK ha a mű NOVELLÁSKÖTET (novelláskötet egyes novelláinak címei Címsor 1 stílussal rendelkeznek, bekezdést vízszintesen középre igazítjuk, alatta máris kezdődhet a novella szövege):
Elejétől a végéig menj végig a mű egyes novelláinak címén, kurzort kattintsd a novellacím első karaktere elé és [Ctrl]+[E] (középre igazítás).
Epub kivitel oldalszáma eltérhet a nyomdai és pdf oldalszámtól – nincs kötelezően páratlan oldalon kezdődő bekezdés miatti oldalbeszúrás, nincs elválasztás, nincs tartalomjegyzék – de ez az epub sajátosságai miatt nem jelent problémát. - Végezz mentést.
5.3. Epub kivitel technikai művelet
Van, ami a Calibre epub generáláskor nem az elvárt eredményt hozza, ezért csak ezen kimenet tekintetében el kell végezned az alábbi műveletet.
Info a műveletről: ha gondolatjel nt szóközzel kapcsolódik az utána következő szóhoz, sortörés esetén a gondolatjelnek is a következő sorba kell törnie – ez a Wordben (nyomdai és pdf kimenet) így is történik, epub esetén azonban nem, ezért az alábbival ezen gondolatjelek mögé beillesztesz egy szélesség nélküli nem törhető jelet (formázáskor ez azért nem végezhető el, mert ez a karakter a gondolatjelet az nt szóközzel követő szó elválasztását is blokkolja, aminek pedig a nyomtatott és pdf verziókban működnie kell, viszont epubnál egyébként sem választunk el).
- kéziratnév_epub_#.docx epub kivitel munkafájlban vagy.
- [Ctrl]+[H], megnyílt a csere panel.
- A „Keresési beállítások” alsó panelrészen a „Behelyettesítéssel” előtti jelölőnégyzet be van jelölve (ha nem, pótold).
- „Keresett szöveg:” mezőbe másold be az idézőjelben lévő karaktersort (az idézőjelet ne): „( –)(^s)”
- „Csere erre:” mezőbe másold be az idézőjelben lévő karaktersort (az idézőjelet ne): "\1\2" – fontos, hogy ezen karaktersort ne beírd, hanem bemásold, mivel az 1-es után benne van a nem látható karakter, ami miatt az egész műveletet csináljuk.
- Kattints [Az összes cseréje] gombra.
- Mentés és mentés másként, huAAAAAAB1-Cim-Szerzo.docx néven (huAAAAAA helyén műved kiadói azonosítója, Cim-ben és Szerzo-ben ne használj ékezetes betűt, szóköz helyén kötőjel, például hu000000B1-Kedves-tortenetem-Elsokonyves-Beatrix.docx).
5.4. Töltsd le és telepítsd a Calibre programot
- Töltsd le és telepítsd a számítógépednek/operációs rendszerednek megfelelő Calibre programot (https://calibre-ebook.com/download) – ehhez bővebb útmutatót nem adunk, ha támogatásra van szükséged, a környezetedben biztosan találsz segítséget.
5.5. Calibre programban elkészíted az epub fájlt
- Nyisd meg a Calibre programot.
- Kattints a [Könyvek hozzáadása] gombra, válaszd ki és nyisd meg a huAAAAAAB1-Cim-Szerzo.docx fájlt.
- Kattints a [Könyvek konvertálása] gombra, megnyílik a konvertálás ablak.
- Kimeneti formátumként (jobb felül) válaszd: EPUB
- Adatok megadása opcionális: Cím, Szerző, Kiadó (ha kitöltöd: "szeretekirni.hu (Szeretek írni Bt.)"), továbbá belátásod szerint Címkék, Sorozat.
- EPUB kimenet lapon
- Az ennél nagyobb fájlok darabolása értéket állítsd 2000 kB értékre,
- EPUB verzió értékét 3-ra. - Más értéket ne változtass!
- Kattints az [OK] gombra – rövid ideig tartó feldolgozás végeztével a Calibre képernyő jobb oldalán, műved címlapképe alatt, a Formátumok: után megjelenik az EPUB felirat, kattints rá, betöltődik a Calibre E-könyv olvasóprogramba a mű epub változata. Fusd át, rendben belekerült-e a műved.
Elkészült a műved epub e-könyv (huAAAAAAB1-Cim-Szerzo.epub) végső kimenete.
6. Összeállítod műved kiadási csomagját, kitöltöd a kiadás kezdeményezése űrlapot
- Készítsd össze műved kiadási állományait (jelen kiadás-előkészítés 3 könyv fájl valamint borítótervezésből 3 képfájl – tételesen ITT).
- Válaszd ki/állítsd össze műved termékoldalra kerülő részletét/ajánlóját (max. 2000 karakter).
|
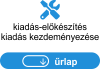 |
Végeztél a kiadás-előkészítés teendőivel.
A kiadás-előkészítés kiadás kezdeményezése űrlap elküldését követő öt napon belül összeállítjuk műved szeretekolvasni.hu oldalait és megküldjük számodra személyre szóló kiadás-jóváhagyás műveleted – jóváhagyásodat követően mindenki számára hozzáférhetővé és megvásárolhatóvá tesszük műved négyféle kivitelét.